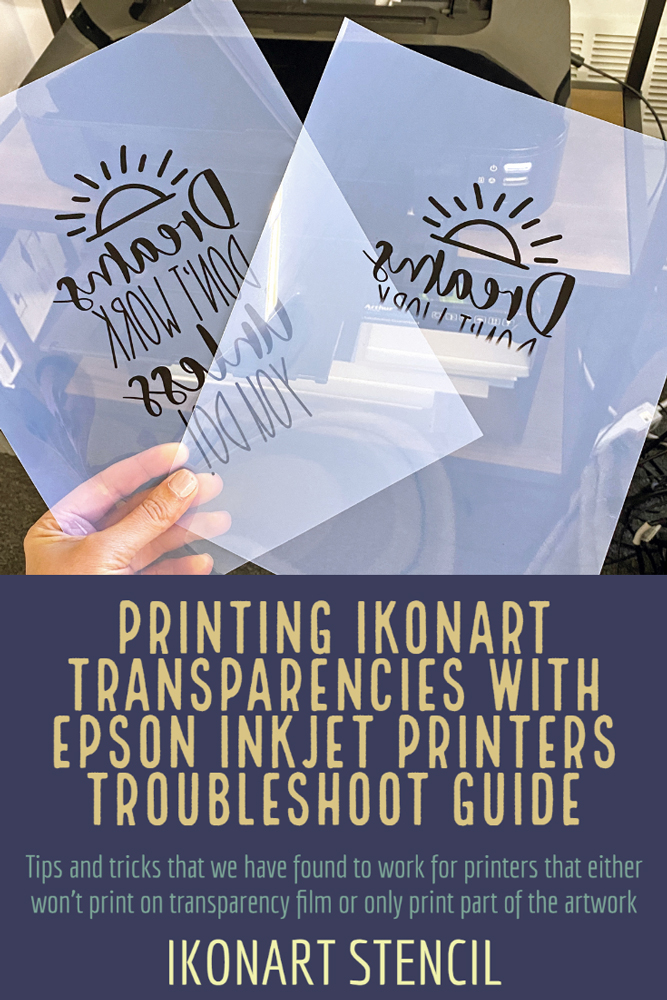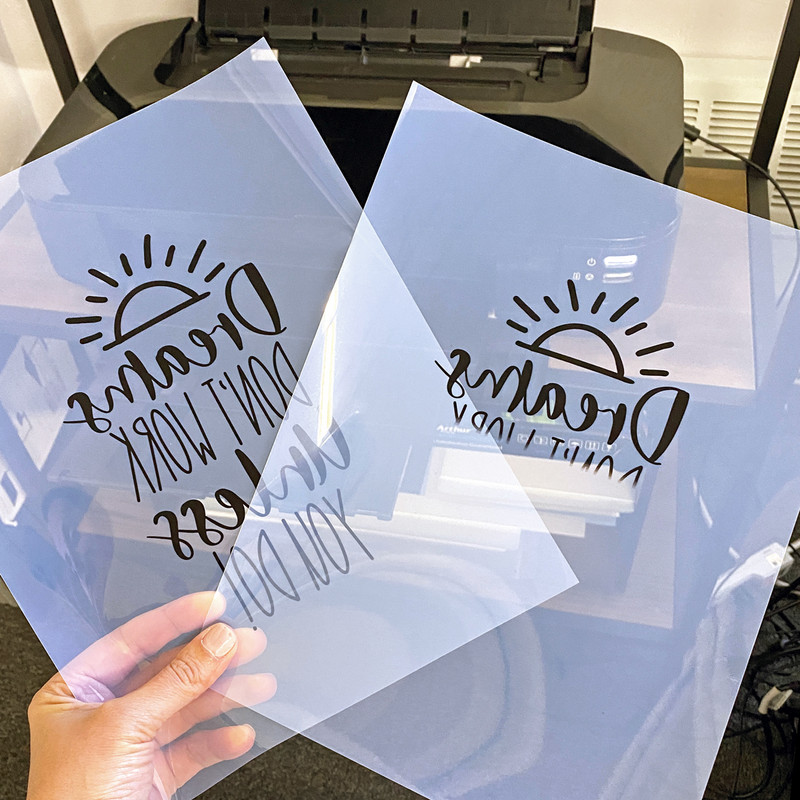Some printers don't want to read the transparent Ikonart Inkjet Printer Film. We see this most often with certain Epson inkjet printer models. If your inkjet printer keeps spitting out blank sheets or cuts off your image halfway through printing, you may need to "trick" it into printing on a transparency.
Keep reading to find out some of the tricks and tips that we have found to work for printers that either won't print on transparency film or only print part of the artwork.
1. Print on Correct Side of Inkjet Film
First of all you want to make sure you are printing on the correct side of the Ikonart Inkjet Printer Film. Lick your finger and touch a corner. The side that your finger sticks to is the side you want to print on. If you accidentally print on the glossy side, just carefully wipe off the ink with a paper towel and print on the rough side.
2. One Sheet of Printer Film At A Time
Only put ONE sheet of Inkjet Printer Film in your printer at a time. If you put in more than one at a time the film can stick together and possibly jam your printer or not print at all.
3. Update Printer Driver
Is your printer driver up-to-date? Check to see if there are any updates that have been released.
4. Hard Wire Your Printer
Some printers have more issues if you are wireless. Try hard wiring your printer directly to your computer instead of using wireless printing.
5. Match Your Page Size
Make sure your document page size settings match your print page settings. So if you are printing on an 8.5x11 sheet of film, your document should be setup as 8.5x11 and you should have 8.5x11 printer film selected in your print settings.
6. Adjust Paper Type and Print Settings
Adjust your print settings in your print dialog box. You want to choose a glossy paper setting with high quality printing. Exact print settings vary from printer to printer, but here is an example for the Epson ET 2760. Check the box for black and white printing, select ultra-gloss paper, and choose best quality. In the printing queue settings click on color options, then choose manual. Slide the saturation and contrast over to the highest setting.
7. Tape The Edges
If none of those things worked then you may need to trick your printer into thinking it is printing on a solid piece of paper instead of a transparency. Put a blank Avery label along the leading edge and sides of the printer film. You want to place these on the glossy side of the film (lick your finger and touch a corner; the glossy side is the side your finger doesn't stick to). Where the label needs to go depends on where the eye of your printer is. After you are done printing you can remove the labels.
8. Tape To Blank White Paper
Another option instead of taping the edges is to just tape a blank white piece of paper to the glossy side of your transparency. This tricks your printer into thinking it is printing on regular paper instead of transparent film. Remove it after you print.
9. Mark Your Edges With A Sharpie
A third option if you don't want to use a label or tape a blank sheet to your film is to use a black sharpie marker to go around the edges of your inkjet film. Again, this only needs to go where the eye or sensor is, but if you don't know where that is you can go all along the leading edge and sides of the film.
10. Switch Artwork Programs
Some artwork programs cause more problems when printing then others. If you are printing out of Silhouette Studio or Cricut Design Space and it's not working, try opening your artwork in another program to print. For example, save your artwork as a pdf and print out of Acrobat Reader.
If you have tried all these tricks and still can't get your artwork to print, reach out to us and we will try to help you figure out what is going wrong.
For additional information on printing using our Ikonart Inkjet Printer Film, check out our blog post on Inkjet Printer Tips. If you have a laser printer we also have a post on Laser Printer Tips.